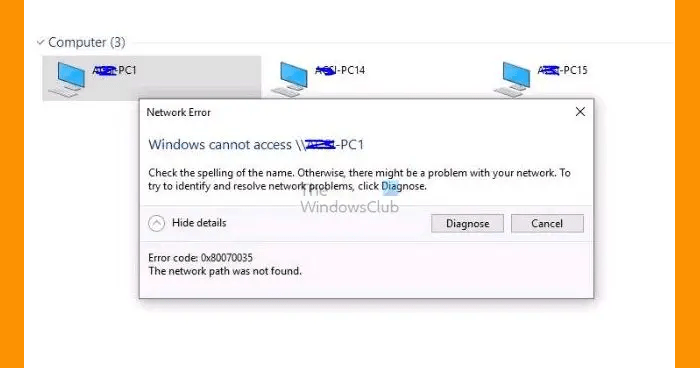Khi Windows không thể truy cập ổ đĩa mạng hoặc tài nguyên, thông báo lỗi Windows không thể truy cập Z:\\ hoặc Windows không thể truy cập “Tên thiết bị” xuất hiện. Điều đó có nghĩa là có điều gì đó đang hạn chế quyền truy cập vào ổ đĩa mạng, tài nguyên và thiết bị. Thông báo lỗi xuất phát từ kết nối mạng không thành công trong đó các thiết bị không thể truy cập các tài nguyên cụ thể hoặc các thiết bị trải rộng trên mạng. Có nhiều lý do khác nhau liên quan đến phần cứng và Windows có thể góp phần gây ra nguyên nhân.
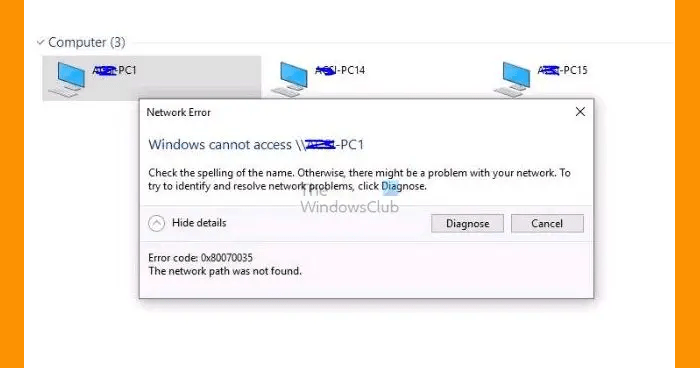
Nguyên nhân có thể gây ra lỗi Network Windows không thể truy cập
Đi sâu tìm hiểu nguyên nhân cơ bản dẫn tới Lỗi Netwrork Windows không vào đượcmột mạng lưới các yếu tố có thể được đóng khung như những yếu tố góp phần gây ra các nguyên nhân có thể xảy ra như được trình bày chi tiết dưới đây:
- Đủ quyền truy cập mạng: Để truy cập vào tài nguyên mạng, yếu tố chính là quyền truy cập tương tự, do quản trị viên cấp. Một trong những nguyên nhân chính gây ra lỗi có thể là do người dùng không đủ quyền truy cập vào tài nguyên.
- Mạng đã được kết nối: Khi vấn đề về quyền đã được giải quyết, điều tiếp theo cần kiểm tra là độ tin cậy của các kết nối mạng, vì các kết nối không đúng hoặc không ổn định có thể góp phần chính gây ra lỗi.
- Tường lửa hoặc bảo vệ chống vi-rút: Cài đặt tường lửa hoặc chống vi-rút quá nhiệt tình cũng có thể làm gián đoạn quyền truy cập vào tài nguyên mạng của người dùng và do đó có thể dẫn đến lỗi tương tự.
- Cài đặt chia sẻ mạng không đúng hoặc bị định cấu hình sai: Trong trường hợp cài đặt trên tài nguyên đích hoặc máy tính được định cấu hình không đúng cách để cấp quyền truy cập cho người dùng liên quan, những trường hợp như vậy có thể kích hoạt Windows không thể truy cập
- Các vấn đề về DNS: Hệ thống tên miền hoặc DNS là không thể thiếu đối với môi trường điện toán dùng chung hoặc phân tán. Đây là chìa khóa trong việc phân giải và ánh xạ tên miền với địa chỉ mạng. Do đó, các vấn đề về cài đặt DNS hoặc các độ phân giải liên quan của nó có thể góp phần hạn chế quyền truy cập vào tài nguyên mạng, dẫn đến lỗi được đề cập.
Sửa lỗi mạng Windows không vào được
Khám phá các tùy chọn liên quan đến việc giải quyết lỗi nói trên, các bước sau có thể được áp dụng làm biện pháp khắc phục tốt nhất có thể:
- Quyền mạng hợp lệ
- Độ tin cậy của kết nối mạng
- Vô hiệu hóa tường lửa hoặc chống vi-rút
- Tính hợp lệ của cài đặt Chia sẻ tệp hoặc Khám phá mạng
- Làm mới cài đặt DNS
- Đặt lại bộ đệm mạng
- Sử dụng đường dẫn UNC
- Khởi động lại hệ thống hoặc tài nguyên đích
- Tắt IPv6
- Chạy Trình khắc phục sự cố mạng Windows
Để giải quyết vấn đề một cách hiệu quả, hãy làm theo các bước bên dưới bằng tài khoản quản trị viên.
1) Quyền mạng hợp lệ
Các quyền hợp lệ đóng vai trò quan trọng trong khi truy cập các tài nguyên được chia sẻ qua mạng. Sự cho phép xác định quyền truy cập vào tài nguyên mạng cho người dùng hoặc nhóm cụ thể và được định cấu hình trên máy chủ hoặc máy chủ. Do đó, nếu không có quyền mạng, Windows không thể xác định quyền của người dùng liên quan, dẫn đến lỗi. Bạn cũng có thể liên hệ với quản trị viên mạng để biết thêm thông tin chi tiết trong những trường hợp như vậy.
2) Độ tin cậy của kết nối mạng
Vấn đề tiếp theo cần xem xét trong trường hợp nói trên là trạng thái kết nối mạng. Việc kiểm tra các thành phần mạng vật lý như cáp kết nối (nếu có) hoặc tín hiệu Wi-Fi cùng với bộ điều hợp mạng là rất quan trọng trong việc xác định trạng thái kết nối mạng và có thể giúp giải quyết đáng kể lỗi.
3) Vô hiệu hóa tường lửa hoặc chống vi-rút
Cài đặt tường lửa hoặc cấu hình chống vi-rút cũng có thể là nguyên nhân chặn truy cập mạng của người dùng. Do đó, tạm thời vô hiệu hóa tính năng tương tự cũng có thể giúp giải quyết vấn đề. Vui lòng đọc hướng dẫn của chúng tôi để tắt tường lửa và phần mềm bảo mật.

4) Tính hợp lệ của cài đặt Chia sẻ tệp hoặc Khám phá mạng
Khám phá mạng là một phần không thể thiếu của Windows, cho phép người dùng định vị hoặc khám phá máy tính hoặc thiết bị ngoại vi qua mạng. Nếu tùy chọn Network Discovery bị tắt trong hệ thống cục bộ, người dùng đã đăng nhập có thể không định vị hoặc chia sẻ được ổ đĩa hoặc tài nguyên mạng, dẫn đến lỗi. Tương tự, các Chia sẻ tập tin và máy in tùy chọn tạo điều kiện chia sẻ tập tin/thư mục hoặc máy in trên mạng. Do đó, điều quan trọng không kém là kích hoạt tùy chọn nói trên để tránh Windows không thể truy cập lỗi. Các bước được đề cập dưới đây có thể được áp dụng để kích hoạt các tùy chọn Khám phá mạng và Chia sẻ tệp và máy in:
- Mở Cài đặt Windows bằng Win + I
- Đi tới Mạng & internet > Cài đặt mạng nâng cao > Cài đặt chia sẻ nâng cao
- Kiểm tra và kích hoạt Khám phá mạng Và Chia sẻ tập tin và máy in tùy chọn

- Lưu các thay đổi đã thực hiện và kiểm tra lỗi.
5) Làm mới cài đặt DNS

Vì DNS chịu trách nhiệm giải quyết ánh xạ địa chỉ tên tới IP nên các vấn đề tương tự cũng có thể là nguyên nhân quan trọng gây ra lỗi đang được thảo luận. Do đó, làm mới tương tự bằng cách xóa bộ đệm DNS và khởi động lại cài đặt DNS cũng có thể hữu ích trong trường hợp này.
Đọc: Cách giải quyết vấn đề DNS trên Windows
6) Đặt lại bộ đệm mạng
Ổ cắm Winsock hoặc Windows Network là các ứng dụng cho phép liên lạc các gói dữ liệu trên mạng. Tham nhũng cũng có thể dẫn đến sự gián đoạn quá mức ở các điểm cuối liên lạc, dẫn đến sai sót. Do đó, việc đặt lại ổ cắm mạng trên Windows cũng có thể giải quyết vấn đề một cách hiệu quả. Các bước được đề cập dưới đây có thể được áp dụng để đặt lại các ổ cắm nói trên:

- Mở Windows Terminal với quyền Quản trị.
- Nhập lệnh được đề cập bên dưới trên thiết bị đầu cuối để đặt lại Ổ cắm Windows
netsh winsock reset
- Khởi động lại máy tính và kiểm tra khả năng giải quyết lỗi.
Đọc: Khắc phục sự cố kết nối Mạng & Internet trong Windows
7) Sử dụng đường dẫn UNC
UNC hoặc Quy ước đặt tên thống nhất đường dẫn cung cấp một bộ quy tắc được tiêu chuẩn hóa để giải quyết hoặc chỉ định vị trí của tài nguyên mạng như tệp, thư mục, v.v. UNC có thể giúp tránh xung đột ký tự ổ đĩa có thể xảy ra nếu ổ đĩa mạng được ánh xạ và lý do có thể xảy ra đối với Windows không thể truy cập lỗi. Do đó, đề cập đến tài nguyên bằng cách sử dụng quy ước \\tên máy tính\tên chia sẻ có thể giúp tránh hoặc giải quyết vấn đề.
8) Khởi động lại hệ thống hoặc tài nguyên đích
Khởi động lại thiết bị có thể giải quyết được rất nhiều vấn đề. Bạn có thể muốn kết nối với quản trị viên CNTT và yêu cầu họ khởi động lại hệ thống đích hoặc thiết bị ngoại vi khi gặp phải lỗi nêu trên. Nó cũng có thể hữu ích vì nó có thể thiết lập lại các kết nối mạng sau khi được khởi tạo lại và do đó có thể đáng để thử.
9) Vô hiệu hóa IPv6
Đôi khi, môi trường mạng có thể không hỗ trợ IPv6 hoặc IPv6 tương tự có thể không được cấu hình phù hợp, từ đó dẫn đến sự cố kết nối. Mặc dù IPv6 được thiết kế để hoạt động song song với IPv4 nhưng đôi khi IPv6 có thể làm gián đoạn kết nối mạng.
Vì Windows ưu tiên cấu hình IPv6 hơn phiên bản cũ hơn và tài nguyên được truy cập có vấn đề với định tuyến IPv6 nên điều này có thể dẫn đến lỗi. Do đó, việc tắt cấu hình IPv6 cũng có thể giúp giải quyết vấn đề tạm thời. Các bước được đề cập dưới đây có thể được điều chỉnh để vô hiệu hóa tương tự:
- Đi tới Mạng & internet > Cài đặt mạng nâng cao > Cài đặt chia sẻ nâng cao
- Mở rộng bộ điều hợp và nhấp vào nút Chỉnh sửa.
- Bỏ chọn hộp tương ứng cho Giao thức Internet Phiên bản 6 IPv6.

- Bấm vào ĐƯỢC RỒI để áp dụng những thay đổi
10) Chạy Trình khắc phục sự cố mạng Windows
Xem xét Trình khắc phục sự cố mạng Windows, tiện ích tích hợp sẵn dành cho Windows để tự động phát hiện các sự cố mạng và giải quyết chúng, cũng có thể hữu ích trong tình huống này nếu nguyên nhân thực sự của lỗi không được xác định hoặc không được người dùng phát hiện.
Tóm lại, các nguyên nhân nêu trên và các biện pháp đối phó có thể áp dụng cách tiếp cận vấn đề 360 độ, xem xét tất cả các khía cạnh có thể dẫn đến lỗi và các bước có thể áp dụng để giải quyết vấn đề một cách hiệu quả.
Tại sao máy tính của tôi báo Windows Không thể truy cập tệp hoặc đường dẫn thiết bị được chỉ định?
Thông báo lỗi “Windows không thể truy cập thiết bị, đường dẫn hoặc tệp được chỉ định” thường bật lên khi cài đặt bảo mật Windows ngăn bạn chạy hoặc truy cập một chương trình hoặc tệp cụ thể. Sự cố này có thể do các sự cố như không đủ quyền, ứng dụng bị chặn hoặc tệp hệ thống bị hỏng.
Lỗi mạng nghĩa là gì?
Khi yêu cầu mạng không thành công, nguyên nhân thường là do lỗi mạng. Ngoài ra, mỗi lỗi mạng được liên kết với một giai đoạn, cho biết điểm cụ thể trong quá trình xảy ra lỗi. Ví dụ: nếu xảy ra lỗi trong quá trình phân giải DNS thì giai đoạn liên quan sẽ là DNS.