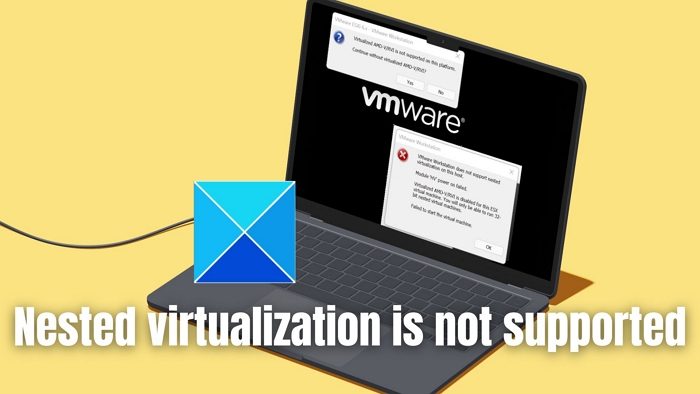Do đó, trong bài viết này, chúng tôi xem xét các nguyên nhân có thể gây ra Máy ảo không khởi động được vì ảo hóa lồng nhau không được hỗ trợ lỗi, cùng với các bước cần thiết để giải quyết sự cố trên máy tính Windows của bạn.

Ảo hóa, như tên cho thấy, liên quan đến việc tạo ra một phiên bản giả định của máy tính hoặc tài nguyên cấu thành của nó, như thiết bị lưu trữ, máy chủ, v.v., trong máy tính vật lý. Việc phân bổ các tài nguyên phần cứng này cho các máy ảo và việc quản lý chúng được quản lý bởi một Trình giám sát ảo (Hyper-V), giúp tận dụng tối đa tài nguyên vật lý của nó. Chạy một hoặc nhiều máy ảo trong một máy ảo khác được gọi là ảo hóa lồng nhau, với sự tham gia của Hypervisor trong việc quản lý tương tự. Trong những tình huống như vậy, lỗi Máy ảo không khởi động được vì ảo hóa lồng nhau không được hỗ trợ có thể khá chuẩn.
Nguyên nhân Máy ảo không khởi động được do lỗi ảo hóa lồng nhau không được hỗ trợ?
Ảo hóa lồng nhau tìm thấy ứng dụng của nó chủ yếu trong môi trường thử nghiệm và phát triển phần mềm. Tuy nhiên, nó có những hạn chế liên quan đến khả năng tương thích với phần cứng vật lý và nền tảng ảo hóa, góp phần gây ra lỗi.
- Phần cứng hoặc tiện ích mở rộng ảo hóa không tương thích: Tiện ích mở rộng ảo hóa cho phép các máy ảo truy cập trực tiếp vào tài nguyên phần cứng của CPU mà không cần liên quan đến Hệ điều hành máy chủ. Một số CPU thiếu các tiện ích mở rộng cần thiết để chạy môi trường ảo hóa lồng nhau, dẫn đến lỗi.
- Hạn chế về phần mềm hoặc hệ điều hành Có thể có những tình huống trong đó phần mềm ảo hóa có thể không hỗ trợ ảo hóa lồng nhau. Cấu hình Hypervisor trên máy chủ vật lý không đúng cách cũng có thể góp phần gây ra sự cố. Hệ điều hành khách cũng có thể không hỗ trợ ảo hóa lồng nhau, đây cũng có thể là nguyên nhân tiềm ẩn gây ra lỗi.
- Cấu hình bảo mật trên hệ thống máy chủ: Mặc dù ảo hóa lồng nhau là một công cụ mạnh mẽ nhưng nó cũng có thể khiến hệ thống gặp rủi ro về bảo mật. Mã độc hại hoặc phần mềm độc hại có thể xâm nhập vào hệ thống máy chủ từ máy ảo, ảnh hưởng đến tính ổn định của hệ thống. Do đó, để giảm thiểu những rủi ro bảo mật như vậy, các nền tảng ảo hóa đôi khi vô hiệu hóa tính năng lồng nhau, dẫn đến lỗi nêu trên.
- Cài đặt UEFI/BIOS: Để quá trình ảo hóa lồng nhau diễn ra suôn sẻ có thể yêu cầu bật các tùy chọn cần thiết từ BIOS/UEFI. Nếu cài đặt BIOS không được bật hoặc cấu hình để chạy ảo hóa lồng nhau, điều đó có thể dẫn đến lỗi nêu trên.
Sửa lỗi Máy ảo không khởi động được do lỗi ảo hóa lồng nhau không được hỗ trợ
Dưới đây là danh sách các phương pháp được đề xuất có thể giúp bạn khắc phục sự cố Ảo hóa lồng nhau không được hỗ trợ sự cố trên máy tính Windows 11/10 của bạn:
- Kiểm tra khả năng tương thích phần mềm và phần cứng.
- Xem lại cài đặt BIOS/UEFI.
- Chọn Hyper-V hoặc VMWare
- Vô hiệu hóa bảo mật dựa trên ảo hóa (VBS)
Sử dụng tài khoản quản trị viên và tạo điểm khôi phục hệ thống trước khi tiếp tục.
1) Kiểm tra tính tương thích của phần mềm và phần cứng
Hỗ trợ hoặc khả năng tương thích phần cứng là một trong những yếu tố cần thiết nhất khi chạy môi trường ảo hóa, đặc biệt là khi được lồng vào nhau. Sự hiện diện của các phần mở rộng ảo hóa như Intel VT-x (đối với bộ xử lý Intel) hoặc AMD-V (đối với bộ xử lý AMD) là điều kiện tiên quyết cho hệ thống vật lý liên quan. Các tiện ích mở rộng này giúp chạy các tính năng ảo hóa như Cấu trúc điều khiển máy ảo (VMCS) và Bảng trang mở rộng (EPT).
Trong khi VMCS cho phép tạo nhiều phiên bản của Máy ảo, giúp tạo và thực thi nhiều phiên bản VM, EPT giúp quản lý bộ nhớ hiệu quả trong môi trường ảo lồng nhau.
Các bước dưới đây có thể được thực hiện để kiểm tra xem hệ thống vật lý có hỗ trợ ảo hóa hay không:
- Mở Thiết bị đầu cuối Windows BẰNG Người quản lý
- Kiểu thông tin hệ thống trên Dấu nhắc Lệnh và kiểm tra kết quả để xác nhận xem ảo hóa có được bật hay không, như hình dưới đây:

Ghi chú: Các tiện ích mở rộng ảo hóa và hỗ trợ Hyper-V có sẵn trong Windows Server 2016 trở lên và Windows 10 trở lên.
2) Xem lại cài đặt BIOS/UEFI
Kiểm tra xem có hỗ trợ ảo hóa và được bật từ BIOS/UEFI hay không cũng là điều cần thiết để giải quyết lỗi. Do đó, việc xem lại cài đặt BIOS để kiểm tra xem tùy chọn này có được bật hay không có thể được coi là bước chính để giải quyết lỗi.
- Bật nguồn máy tính và nhấn phím liên quan (F2, F10, DEL, v.v.) để vào cài đặt BIOS/UEFI.
- Kiểm tra cài đặt ảo hóa. Nói chung, bạn có thể tìm thấy cài đặt ảo hóa trong Phần nâng cao cho hầu hết BIOS/UEFI.
- Sau khi xác định được vị trí, hãy bật tính năng ảo hóa nếu nó hiển thị khác và lưu các thay đổi đã thực hiện trước khi khởi động lại hệ thống.

3) Chọn Hyper-V hoặc VMWare
Trong trường hợp hỗ trợ ảo hóa được bật theo thông tin được hiển thị thông qua lệnh systeminfo, nhưng lỗi ảo hóa lồng nhau vẫn tồn tại, chúng ta có thể sử dụng Hyper-V hoặc VMWare để khám phá ảo hóa lồng nhau. Vì Hyper -V và VMWare không hoạt động cùng nhau nên Hypervisor có thể bị tắt TẮT để sử dụng VMWare hoặc đặt thành TỰ ĐỘNG nếu cần sử dụng Hypervisor thay vì VMWare bằng cách sử dụng tiện ích dòng lệnh như được đề cập bên dưới:
- Nhấn nút Windows + X chìa khóa để mở Truy cập nhanh trình đơn và bấm vào Windows PowerShell (Quản trị viên).
- Thực thi lệnh được đề cập bên dưới trên PowerShell và khởi động lại hệ thống để chỉ sử dụng Hyper-V sau khi hệ thống khởi động
bcdedit /set hypervisorlaunchtype auto

Lệnh trên chỉnh sửa Dữ liệu cấu hình khởi động (BCD) để tự động khởi chạy Hypervisor trong khi hệ thống khởi động.
- Để sử dụng VMWare, hãy nhập lệnh được đề cập bên dưới trên PowerShell và khởi động lại hệ thống
bcdedit /set hypervisorlaunchtype off

Lệnh chỉnh sửa BCD và tắt khởi chạy Hypervisor khi hệ thống khởi động, nhường chỗ cho VMWare hoạt động.
4) Vô hiệu hóa bảo mật dựa trên ảo hóa (VBS)
VBS là một tính năng bảo mật trong Windows sử dụng ảo hóa phần cứng để tăng cường bảo mật hệ thống. Tuy nhiên, những tính năng này có thể làm gián đoạn hoạt động của các phần mở rộng ảo hóa thiết yếu cho ảo hóa lồng nhau bằng cách ưu tiên các cơ chế bảo mật hơn tất cả. Do đó, việc tắt VBS cho phép truy cập không bị gián đoạn vào các tính năng ảo hóa cho hệ thống máy chủ ở cả cấp độ phần mềm và phần cứng. Để tắt VBS,
- Mở Windows Security bằng cách gõ tương tự trên thanh tìm kiếm Desktop
- Hướng đến Bảo mật thiết bị> Cách ly lõi và TẮT Tính toàn vẹn của bộ nhớ

- Khởi động lại hệ thống để những thay đổi có hiệu lực
Đọc: Cách bật hoặc tắt Ảo hóa lồng nhau cho máy ảo trong Hyper-V
Tôi hi vọng cái này giúp được.
Các vấn đề bảo mật với ảo hóa lồng nhau là gì?
Ảo hóa lồng nhau không phải là không có những lo ngại về bảo mật. Một trong những vấn đề chính là nó mở rộng cơ sở mã của các trình ảo hóa máy chủ, do đó, mở rộng bề mặt tấn công do các lỗi bảo mật đã biết. Ngoài ra, người ta còn phát hiện thấy các máy ảo lồng nhau có hiệu suất I/O kém, đây là chủ đề đã được thảo luận rộng rãi trong cộng đồng.
Đọc: Tính toàn vẹn của bộ nhớ chuyển sang màu xám hoặc không bật/tắt
Tại sao chúng ta cần ảo hóa lồng nhau?
Ảo hóa lồng nhau cho phép người dùng chạy các phiên bản máy ảo bên trong các máy ảo khác, từ đó cho phép tạo các môi trường ảo hóa tùy chỉnh. Để hỗ trợ ảo hóa lồng nhau, Công cụ tính toán bổ sung các hướng dẫn Intel VT-x vào máy ảo. Điều này cho phép bộ ảo hóa đã có trên máy ảo chạy các máy ảo bổ sung khi chúng được tạo.