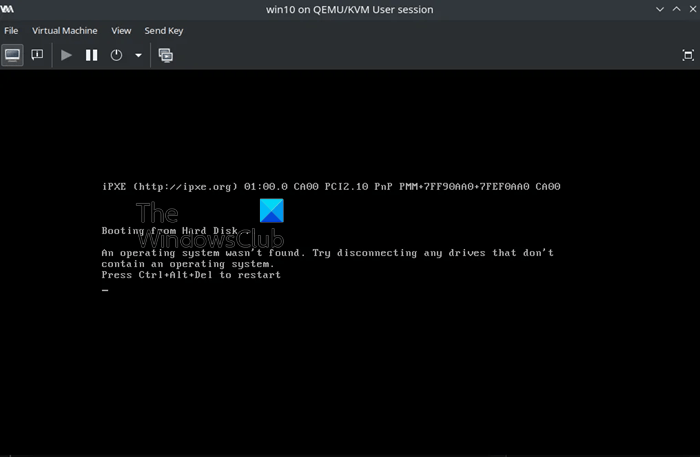Ảo hóa là một công nghệ được sử dụng rộng rãi cho phép người dùng chạy nhiều hệ điều hành, như Windows, Linux, v.v., trên một máy vật lý. Máy ảo là nền tảng hoặc phiên bản trên máy vật lý nơi nhiều hệ điều hành được cài đặt và vận hành. Tuy nhiên, có những trường hợp khi các máy ảo này hiển thị lỗi đề cập đến việc hệ thống không thể khởi động nếu không có tệp ISO. Bài viết này khám phá những nguyên nhân có thể xảy ra và đề xuất những gì bạn có thể làm nếu Máy ảo không khởi động được nếu không có file ISO.
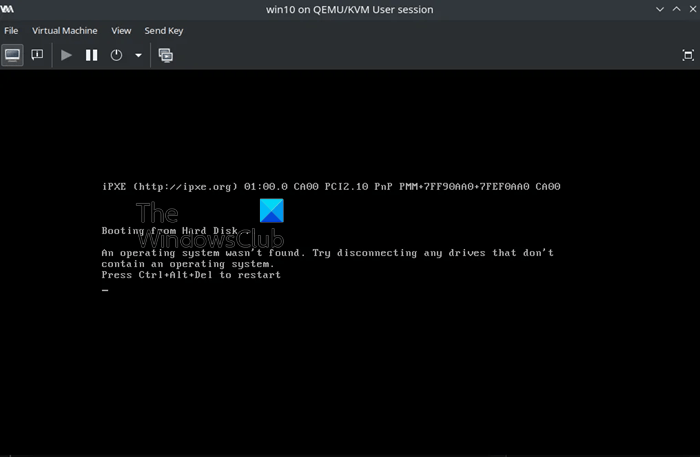
Tại sao Máy ảo không khởi động được nếu không có file ISO?
Trước khi đi sâu vào lý do và các yếu tố gây ra lỗi, hãy cùng chúng tôi hiểu lỗi là gì. ISO tập tin là! ISO các tệp tình cờ là các tệp cài đặt cho hệ điều hành được cài đặt trên máy ảo. Nó tương tự như ổ USB có thể khởi động hoặc DVD được sử dụng để cài đặt HĐH trên máy vật lý. Do đó, lỗi này, nói một cách đơn giản, sẽ chỉ ra rằng máy ảo sẽ không khởi động nếu không có tệp cài đặt, lỗi này có thể xảy ra do các lý do được đề cập dưới đây:
- Cấu hình thứ tự khởi động: Nguyên nhân chính gây ra lỗi có thể là do tệp khởi động được định cấu hình sai cho máy ảo. Nếu VM được thiết lập để khởi động từ ISO trước và không có hệ điều hành nào được cài đặt trên đĩa cứng ảo, điều này có thể dẫn đến lỗi.
- Trình tải khởi động bị hỏng: Bộ tải khởi động có trách nhiệm tải hệ điều hành vào trường hợp Nếu bộ tải khởi động của VM bị hỏng hoặc bị thiếu. Do đó, bộ tải khởi động bị hỏng hoặc bị thiếu sẽ không thể tải hệ điều hành vào bộ nhớ, dẫn đến lỗi.
- Chưa cài đặt hệ điều hành: Nếu VM không cài đặt hệ điều hành trên ổ cứng hoặc hệ điều hành bị hỏng cũng có thể dẫn đến lỗi.
- Đã gắn ảnh ISO: Ngay cả sau khi hoàn tất quá trình cài đặt, nếu người dùng không ngắt kết nối ảnh ISO, VM sẽ cố gắng khởi động từ ảnh ISO đó, dẫn đến lỗi nêu trên mặc dù HĐH đã được cài đặt và chạy hoàn hảo.
- Cài đặt phần mềm ảo hóa bị định cấu hình sai: Có thể có cấu hình sai hoặc sự cố trong cài đặt phần mềm ảo hóa. Kiểm tra các cài đặt liên quan đến quá trình khởi động, cấu hình phần cứng ảo và lưu trữ của VM.
- Tài nguyên hệ thống không đủ: Trong một số trường hợp, VM có thể không có đủ tài nguyên được phân bổ cho nó. Đảm bảo máy ảo có đủ RAM, CPU và tài nguyên lưu trữ để chạy hệ điều hành.
Sửa lỗi VM không khởi động được nếu không có file ISO
Dưới đây là danh sách kiểm tra và giải pháp giúp bạn nếu Máy ảo của bạn không khởi động nếu không có tệp ISO:
- Kiểm tra thứ tự khởi động
- Ngắt kết nối hình ảnh ISO
- Kiểm tra cấu hình đĩa ảo
- Xác minh tính toàn vẹn của ISO
- Xem lại cài đặt phần mềm ảo hóa
Đảm bảo tạo một bản sao của tệp ISO để đảm bảo không có dữ liệu nào bị mất và bạn có cơ hội khác để kiểm tra xem có vấn đề gì xảy ra ở giữa không.
1) Kiểm tra thứ tự khởi động
Bước đầu tiên và cơ bản nhất để giải quyết lỗi sẽ liên quan đến việc kiểm tra thứ tự khởi động của VM. Do đó, việc đặt thứ tự khởi động cho ổ cứng ảo làm thiết bị khởi động đầu tiên sẽ đảm bảo rằng VM cố gắng khởi động từ nơi hệ điều hành được cài đặt. Để đặt ổ cứng ảo làm thiết bị khởi động đầu tiên:
- Mở Ứng dụng Máy ảo trên hệ thống máy chủ
- Trong cửa sổ chính của ứng dụng, chọn máy ảo thứ tự khởi động cần được kiểm tra, sau đó bấm vào Cài đặt lựa chọn.
- Trong cửa sổ Cài đặt, bấm vào Hệ thống.
- Bấm vào Ổ đĩa cứng tùy chọn, theo sau là mũi tên lênđể đặt ổ cứng làm thiết bị khởi động đầu tiên.

- Ngoài ra, các hộp kiểm bên cạnh các thiết bị khởi động khác cũng có thể được bỏ chọnngoại trừ ổ cứng, để đảm bảo rằng VM chỉ khởi động từ ổ cứng.
- Bấm vào ĐƯỢC RỒI để những thay đổi có hiệu lực.
Đọc: Sửa lỗi Không tải được hệ điều hành trong Hyper-V
2) Ngắt kết nối ảnh ISO

Nếu bước trên không giải quyết được sự cố, việc xóa hoặc ngắt kết nối hình ảnh tệp ISO khỏi ổ đĩa quang hoặc USB ảo có thể hữu ích. Việc ngắt kết nối ảnh ISO sẽ loại bỏ mọi vấn đề về cấu hình, từ đó giúp giải quyết vấn đề.
- Mở ứng dụng Máy ảo và nhấp vào Cài đặt > Bộ nhớ sau khi chọn VM có liên quan.
- Bấm vào ISO hình ảnh trong Thiêt bị lưu trư.
- Trong phần Thuộc tính, nhấp vào trình đơn thả xuống bên dưới biểu tượng đĩa và chọn Xóa đĩa khỏi ổ đĩa ảo, theo dõi bởi ĐƯỢC RỒI.
Đọc: Không tìm thấy hệ điều hành. Hãy thử ngắt kết nối bất kỳ ổ đĩa nào không chứa hệ điều hành.
3) Kiểm tra cấu hình Đĩa ảo
Nếu sự cố vẫn tiếp diễn, ngay cả sau khi đặt đúng thứ tự bot và ngắt kết nối ảnh ISO, bạn có thể thử kiểm tra cài đặt ổ cứng ảo ở bước tiếp theo. Bước này có thể xác nhận rằng không có vấn đề kết nối nào giữa VM và thiết bị lưu trữ ảo nơi cài đặt HĐH. Để kiểm tra khả năng kết nối của ổ cứng ảo và VM,
- Mở Ứng dụng Máy ảo trên hệ thống máy chủ
- Trong cửa sổ chính của ứng dụng, chọn VM cần kiểm tra kết nối, sau đó nhấp vào Cài đặt.
- Bấm vào Kho Tab bên dưới Cài đặt cửa sổ và kiểm tra xem Thuộc tính và thông tin ổ cứng ảo có được hiển thị hay không. Nếu ổ cứng ảo không được kết nối đúng cách, sẽ không có thông tin chi tiết nào về ổ đĩa được hiển thị bên dưới Kho.

4) Xác minh tính toàn vẹn của ISO
File ISO không hợp lệ hoặc bị hỏng nếu xảy ra lỗi trong khi cài đặt hoặc ngay sau khi cài đặt HĐH. Do đó, tệp ISO cần được tạo lại hoặc tải xuống lại để tránh lỗi xảy ra lần nữa.
5) Xem lại cài đặt phần mềm ảo hóa
Việc xem lại cài đặt phần mềm ảo hóa sẽ bao gồm việc đặt lại cấu hình VM về cài đặt mặc định và kiểm tra nhật ký phần mềm ảo hóa. Khôi phục cài đặt mặc định có thể giúp khắc phục mọi cấu hình sai trong VM có thể dẫn đến lỗi.
Nếu sự cố vẫn chưa được giải quyết, việc kiểm tra nhật ký phần mềm VM có thể giúp xác định các sự cố cụ thể có thể dẫn đến lỗi. Việc đặt lại VM sẽ liên quan đến việc bổ sung hoặc cài đặt mới hệ điều hành ảo và do đó, nó chỉ có thể được dùng thử như là phương sách cuối cùng. Tuy nhiên, để mở Nhật ký VM,
- Mở Ứng dụng Máy ảo trên hệ thống máy chủ và nhấp vào biểu tượng có ba hình vuông theo sau là đường màu đen bên cạnh họ.

- Bấm vào Nhật ký từ các tùy chọn tiếp theo để mở tệp Nhật ký.

Nói chung, sự cố được biết là xảy ra do cấu hình sai trong thứ tự khởi động, kết nối ổ cứng ảo hoặc tệp ISO bị hỏng. Do đó, việc tiếp cận giải pháp cho vấn đề bằng cách kiểm tra thứ tự khởi động, sau đó là kết nối ổ cứng và tính toàn vẹn ISO được cho là có thể giải quyết vấn đề trong hầu hết các trường hợp.
Làm cách nào để bạn khởi động VM ở chế độ UEFI?
Để định cấu hình máy ảo (VM) khởi động ở chế độ UEFI, hãy truy cập cài đặt của VM và chọn UEFI/EFI thay vì tùy chọn Legacy BIOS. Điều này đảm bảo hệ thống ưu tiên các thiết bị tương thích UEFI trong quá trình khởi động.
Làm cách nào để đặt độ trễ khởi động trong VMWare?
Để điều chỉnh độ trễ khởi động trong VMware Workstation, hãy đảm bảo máy ảo đã tắt nguồn. Sau đó, truy cập cài đặt của nó, nhấp vào tab Tùy chọn, chọn Nguồn và điều chỉnh cài đặt Độ trễ khởi động khi bật nguồn theo thời lượng mong muốn tính bằng giây. Lưu các thay đổi bằng cách nhấp vào OK hoặc Áp dụng.