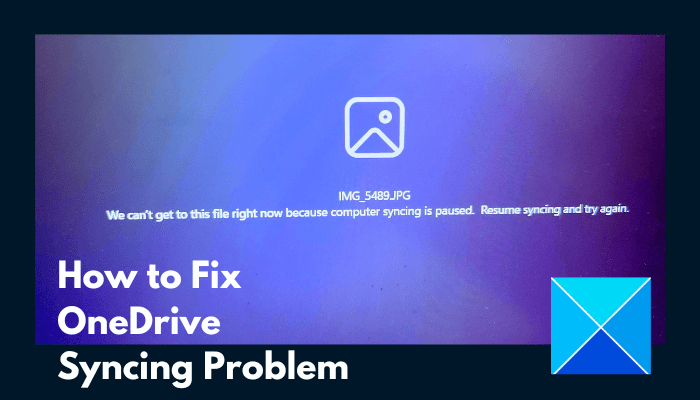Có thể bạn đang cố mở một tệp trên máy tính Windows của mình và tệp đó không mở được. Thay vào đó, bạn nhận được thông báo lỗi cho biết Chúng tôi không thể truy cập tệp này ngay bây giờ vì quá trình đồng bộ hóa máy tính bị tạm dừng. Điều này có nghĩa là bạn đã sử dụng các tệp được đồng bộ hóa trên đám mây trên bộ lưu trữ đám mây của Microsoft, Một ổ đĩavà bằng cách nào đó, dịch vụ đã ngừng hoạt động. Bài viết này sẽ hướng dẫn bạn cách khắc phục sự cố này và lấy lại tệp của bạn. Hãy đọc tiếp.
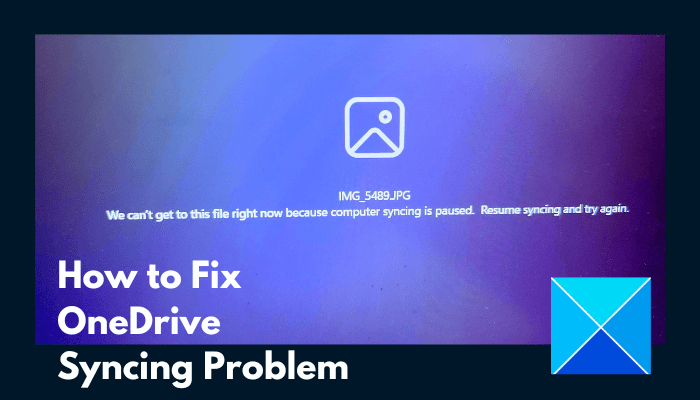
Tại sao đồng bộ OneDrive của tôi bị tạm dừng?
Nguyên nhân khiến tệp không mở được và thay vào đó đưa ra thông báo lỗi cho biết Chúng tôi không thể truy cập tệp này ngay bây giờ vì quá trình đồng bộ hóa máy tính bị tạm dừng là quá trình đồng bộ hóa chưa hoàn tất khi bạn có thể đã khởi động nó lúc đầu và do đó dẫn đến việc truy cập tệp bị gián đoạn. Quá trình đồng bộ hóa có thể bị tạm dừng vì một số lý do, bao gồm kết nối Internet được đo bằng đồng hồ đo hoặc nói chung là máy chủ ngừng hoạt động. Đồng bộ OneDrive cũng có thể tự động tạm dừng khi máy tính chuyển sang chế độ tiết kiệm pin.
Chúng tôi không thể truy cập tệp này ngay bây giờ vì quá trình đồng bộ hóa máy tính bị tạm dừng
Để giải quyết Chúng tôi không thể truy cập tệp này ngay bây giờ vì quá trình đồng bộ hóa máy tính bị tạm dừng lỗi trong OneDrive, hãy làm theo những gợi ý sau:
- Tiếp tục đồng bộ OneDrive
- Khởi động lại OneDrive
- Tắt mạng có đồng hồ đo
- Bật cài đặt khởi động
- Điều chỉnh các tính năng của OneDrive
- Liên kết lại tài khoản OneDrive
- Đặt lại cài đặt OneDrive
1) Tiếp tục đồng bộ hóa OneDrive

Tiếp tục đồng bộ OneDrive là điều đơn giản nhất cần làm khi truy cập một tệp. Thực hiện theo các bước được nêu dưới đây:
- Trong khay hệ thống trên máy tính của bạn (bạn có thể cần mở rộng khay để xem các biểu tượng ẩn), nhấp chuột phải vào Một ổ đĩa biểu tượng và chọn Trợ giúp & Cài đặt.
- Trong menu ngữ cảnh hiển thị, nhấp vào Tiếp tục đồng bộ hóa.
- Hãy để quá trình đồng bộ hóa hoàn tất, sau đó khởi động lại máy tính của bạn.
2) Khởi động lại OneDrive
Sự cố cũng có thể là do khoảng cách tạm thời trong giao tiếp giữa máy chủ OneDrive và máy tính của bạn. Do đó, để truy cập tệp của bạn, hãy làm theo các bước được nêu bên dưới để khởi động lại OneDrive:
- Trong khay hệ thống, nhấp chuột phải vào Một ổ đĩa biểu tượng, sau đó bấm vào Trợ giúp & Cài đặt.
- Từ trình đơn ngữ cảnh, nhấp vào Đóng OneDrive lựa chọn.
- Bây giờ, hãy chuyển đến menu Bắt đầu, nhập OneDrive vào thanh tìm kiếm, sau đó bấm vào ứng dụng để mở lại.
3) Vô hiệu hóa mạng đo lường

Tính năng mạng đồng hồ đo có thể cản trở quá trình đồng bộ hóa trong OneDrive. Vì vậy, hãy vô hiệu hóa nó để đảm bảo quá trình diễn ra suôn sẻ. Thực hiện theo các bước được nêu dưới đây:
- Nhấn nút Phím Windows + tôi đi mở Cài đặt, sau đó điều hướng đến Mạng & Internet.
Bấm vào Wifi hoặc Ethernettùy thuộc vào mạng internet mà bạn kết nối. - Bây giờ, hãy nhấp vào mạng cụ thể mà bạn đã kết nối và tắt nút chuyển đổi phía trước Kết nối có đồng hồ đo.
4) Kích hoạt cài đặt khởi động
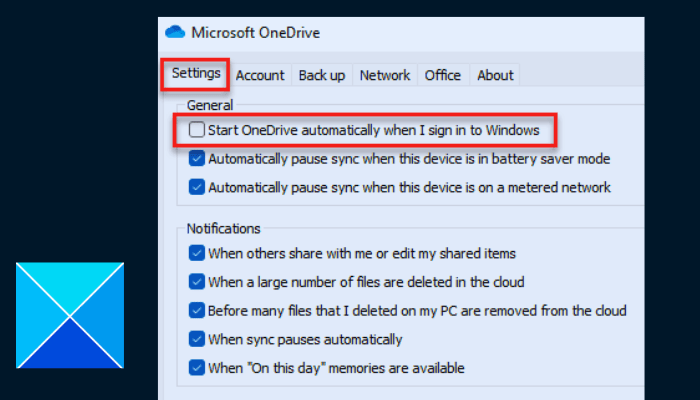
Quá trình đồng bộ cũng có thể tạm dừng nếu OneDrive bị tắt khi khởi động hoặc ứng dụng không tải được khi khởi động hệ thống. Thực hiện theo các bước dưới đây để khắc phục sự cố:
- Bấm chuột phải vào biểu tượng ứng dụng OneDrive trong khay hệ thống và chọn Trợ giúp & Cài đặtsau đó bấm vào Cài đặt tùy chọn từ menu ngữ cảnh.
- Bên dưới Tổng quan phần, dấu kiểm Tự động khởi động OneDrive khi tôi đăng nhập vào Windows.
- Bây giờ, nhấp chuột phải vào menu Bắt đầu và chọn Quản lý công việc.
- Hướng đến Khởi động và nhấp chuột phải vào Microsoft OneDrivesau đó chọn Cho phép.
Khởi động lại PC của bạn sau đó.
5) Điều chỉnh cài đặt OneDrive
Một giải pháp khác là bật hoặc tắt một số tính năng hoặc tùy chọn để tiếp tục quá trình đồng bộ hóa và truy cập tệp của bạn. Thực hiện theo các bước được nêu dưới đây:
- Bấm chuột phải vào biểu tượng ứng dụng OneDrive trong khay hệ thống, sau đó bấm vào Trợ giúp & Cài đặt. Bấm vào Cài đặt từ menu ngữ cảnh.
- Bên dưới Tập tin theo yêu cầu phần, bỏ chọn “Tiết kiệm dung lượng và tải xuống các tệp khi bạn sử dụng chúng” lựa chọn.
- Bên dưới Tổng quan phần, bỏ chọn “Tự động tạm dừng đồng bộ hóa khi thiết bị này ở chế độ tiết kiệm pin” Và “Tự động tạm dừng đồng bộ hóa khi thiết bị này sử dụng mạng có đồng hồ đo”.
- Bấm vào ĐƯỢC RỒI Và Áp dụng để lưu các thay đổi.
- Khởi động lại PC của bạn và kiểm tra xem quá trình đồng bộ hóa đã bắt đầu chưa.
- Nếu không, hãy chuyển đến khay hệ thống và bấm đúp vào biểu tượng ứng dụng OneDrive.
- Bây giờ, hãy đi tới tệp hoặc các tệp bạn đang cố khôi phục, sau đó nhấp chuột phải vào tệp đó và chọn Luôn giữ trên thiết bị này.
- Khởi động lại máy tính của bạn một lần nữa để xác nhận rằng sự cố đã được khắc phục.
6) Liên kết lại tài khoản OneDrive

Bạn có thể cần phải liên kết lại tài khoản OneDrive của mình để khắc phục sự cố này và truy cập vào các tệp của mình. Thực hiện theo các bước được nêu:
- Bấm chuột phải vào biểu tượng ứng dụng OneDrive trong khay hệ thống, sau đó bấm vào Trợ giúp & Cài đặt.
- Bấm vào Tài khoản tab, sau đó bấm vào Hủy liên kết PC này.
- Từ lời nhắc kết quả, nhấp vào Hủy liên kết tài khoản cái nút.
- Khởi động lại máy tính của bạn và mở OneDrive. Đăng nhập vào tài khoản của bạn.
- Trên “Thư mục OneDrive của bạn” màn hình, bấm vào Thay đổi địa điểm dưới “Ythư mục OneDrive của chúng tôi ở đây”.
- Đặt vị trí thành đường dẫn mặc định, tạo thư mục mới để tránh xung đột tệp.
- Khởi động lại máy tính của bạn sau mọi thứ.
7) Đặt lại cài đặt OneDrive

Giải pháp cuối cùng mà chúng tôi khuyên bạn nên triển khai nếu sự cố vẫn tiếp diễn là đặt lại cài đặt OneDrive về mặc định. Điều này sẽ xóa bộ nhớ đệm và các tập tin tạm thời khác. Mặc dù không có tệp nào trong bộ lưu trữ đám mây OneDrive bị mất nhưng bạn có thể cần sao lưu các tệp cần thiết. Thực hiện theo các bước được nêu dưới đây:
- Nhấn nút Phím Windows + R để mở hộp thoại chạy, sau đó nhập thông tin sau: %LOCALAPPDATA%\Microsoft\OneDrive\Update
- Kiểm tra xem có OneDrive.exe trong thư mục vừa mở, sau đó chạy nó để thiết lập OneDrive cho lần sử dụng đầu tiên.
- Nếu không, hãy nhập lại thông tin sau vào hộp thoại chạy: %LOCALAPPDATA%\Microsoft\OneDrive\
- Khởi động lại máy tính của bạn sau đó.
- Nếu sự cố vẫn tiếp diễn, hãy nhập lại thông tin sau vào hộp thoại chạy: %localappdata%\Microsoft\OneDrive\onedrive.exe /đặt lại
Chúng tôi hy vọng rằng bạn có thể nhận được sự giúp đỡ từ bài viết này.
Đọc: Cách khắc phục sự cố và sự cố đồng bộ hóa OneDrive
Điều gì xảy ra nếu tôi xóa dữ liệu trên OneDrive?
Khi bạn xóa dữ liệu trên OneDrive, các tệp bộ nhớ đệm của ứng dụng sẽ bị xóa, bao gồm cả dữ liệu tạm thời khác và cài đặt sẽ được khôi phục về mặc định. Tuy nhiên, bạn sẽ không mất bất kỳ tệp hoặc tài liệu nào được lưu trữ trên đám mây.
Đọc: OneDrive làm chậm máy tính Windows
Microsoft có thể xem các tệp OneDrive của tôi không?
Chỉ bạn mới có thể xem các tập tin của mình và đây không phải là sự trùng hợp ngẫu nhiên. Hệ thống kiểm soát truy cập của OneDrive duy trì quyền truy cập không cố định và điều này có nghĩa là ngay cả kỹ sư đám mây của Microsoft cũng không có quyền truy cập vào tệp của bạn.